
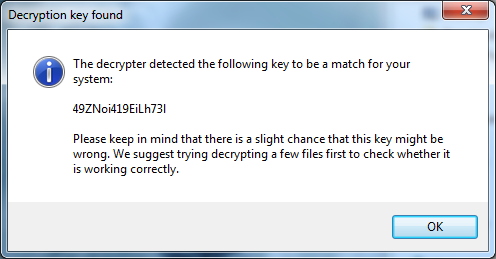
"Always include this profile as an option when Windows starts" Check the properties of each profile and make sure the following options are selected: Under "Hardware profiles selection", make sure "Wait until I select a hardware profile" is selected.ĥ. Rename the current profile "Boot Camp", and then copy it. Go to the "Hardware" tab and click on "Hardware Profiles".ģ. Open your "System Properties" either through the Control Panel or by right-clicking on "My Computer" and going to Properties.Ģ. (Credit for this fix goes to logan_barnett.)ġ. Please note, these steps are not available in Windows Vista. ( If you already tried to access your Boot Camp installation through Parallels, and can no longer get into Windows through Boot Camp or Parallels, please skip this step and come back to it after you have completed Section 2.)įirst we need setup one Hardware profile for Boot Camp and one for Parallels. Section 1: Preparing your Boot Camp Installation for Parallels The reasons for this are addressed in Section 4 of this article. Something to know upfront: using your existing Boot Camp installation with Parallels will most likely require you to activate your Windows installation a second time. If you have already installed Parallels and now have problems, don't worry, this article should address and resolve these issues as well.

Hopefully Parallels will be able to integrate these fixes into a future release.īefore doing anything, I would recommend preparing your existing Windows installation under Boot Camp, for Parallels, before trying to access it through Parallels. This article NOW resolves all issues pertaining to using Windows under Boot Camp through Parallels, INCLUDING activation.
#Copycatx for windows software#
As a result, by employing these methods, Cop圜atX is able to recover data from sources that other software would be completely unable.How to: Resolve trouble between Parallels and Windows under Boot Camp - UPDATEDĪfter seeing several threads relating to this issue, I decided to make this it's own thread instead of trying to reply to each. The software uses proprietary methods to securely read the data, automatically skipping areas of the file system that are unreadable.

This is useful for lab deployment of a single system, allowing the user to make multiple copies of either a single device or volume. Multi-volume output – Cop圜atX can output to up to 15 devices at a time.With just a few clicks a device can be backed up or restored, making the task of securing data an easy one. Backup and restore – Cop圜atX can be used to backup or restore a device, to or from any readable.Instead it simply reads the device, block-by-block, using the fastest means possible to copy the data to any given destination. Safety first – Cop圜atX will never write to the device being duplicated.Then click on the start button to initiate the copying. To begin this process, choose whether you would like to copy an entire folder, preset folders, or a single file. Using this mode is different to other ways of copying files because the algorithm is tolerant to media faults which allows you to copy files even if there are disk errors. You can restore this file to your volume at any time to create an exact mirror of when it was last backed up. This files will contain all the blocks on your volume that are currently in use including your files, and all directory information. The backup function will create a compacted image file of your chosen volume. The process is resumable – so it can be paused to let overheating drives cool down before finishing the process.

The recover function uses a proprietary algorithm to work around media fails in order to create a disk image of an entire device even when the disk is physically damaged. Cloning will occur in parallel if you select more than one destination to save time in deployment. You can elect one or more destinations from the source list. The Duplicate function creates exact clones of an entire device or a specific volume.


 0 kommentar(er)
0 kommentar(er)
